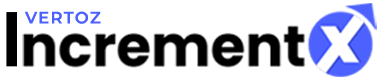Payout
Payout
Publishers can check their payout details by using the following steps:
1. To check the payout details, click Accounting.
2. Click Site & App Transactions. The Site & App Transactions displays the payout details as shown in the following figure:
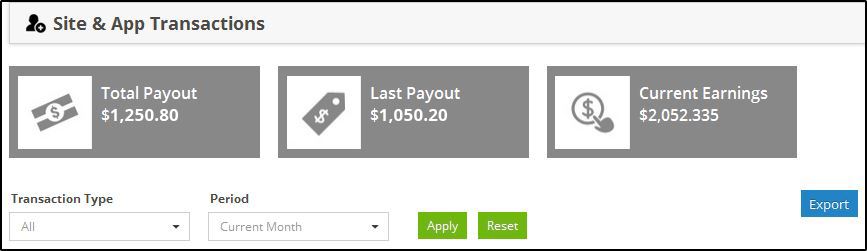
Following table describes the Payout details:
| Parameters | Description |
|
Total Payout |
Represents the total paid out amount to the Publisher till date. |
| Last Payout |
Represents the last paid out amount to the Publisher during last payment cycle. |
|
Current Earnings |
Represents the current earnings of the Publisher. |
The Site & App Transactions displays the Total Payout, Last Payout and Current Earnings of the publishers.
3. To view the transaction type, select the Transaction Type from the drop-down list box. There are three options: Debit Note, Credit Note and All.
4. To select the debit note from the drop-down list box, click Debit Note.
5. To select the credit note from the drop-down list box, click Credit Note.
6. To select both debit and credit notes from the drop-down list box, click All.
7. To select payout details for a particular period, select the Period from the drop-down list box. There are three options: Current Month, Last Month and Custom.
8. To select the current month from the drop-down list box, click Current Month.
9. To select the last month from the drop-down list box, click Last Month.
10. To customize the payout details, click Custom. Following figure will be displayed:
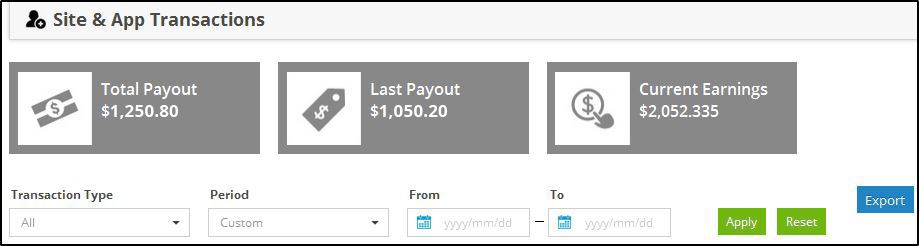
11. Select the From and To period drop-down list boxes and then click Apply. It will display the period wise details as shown in the following figure:
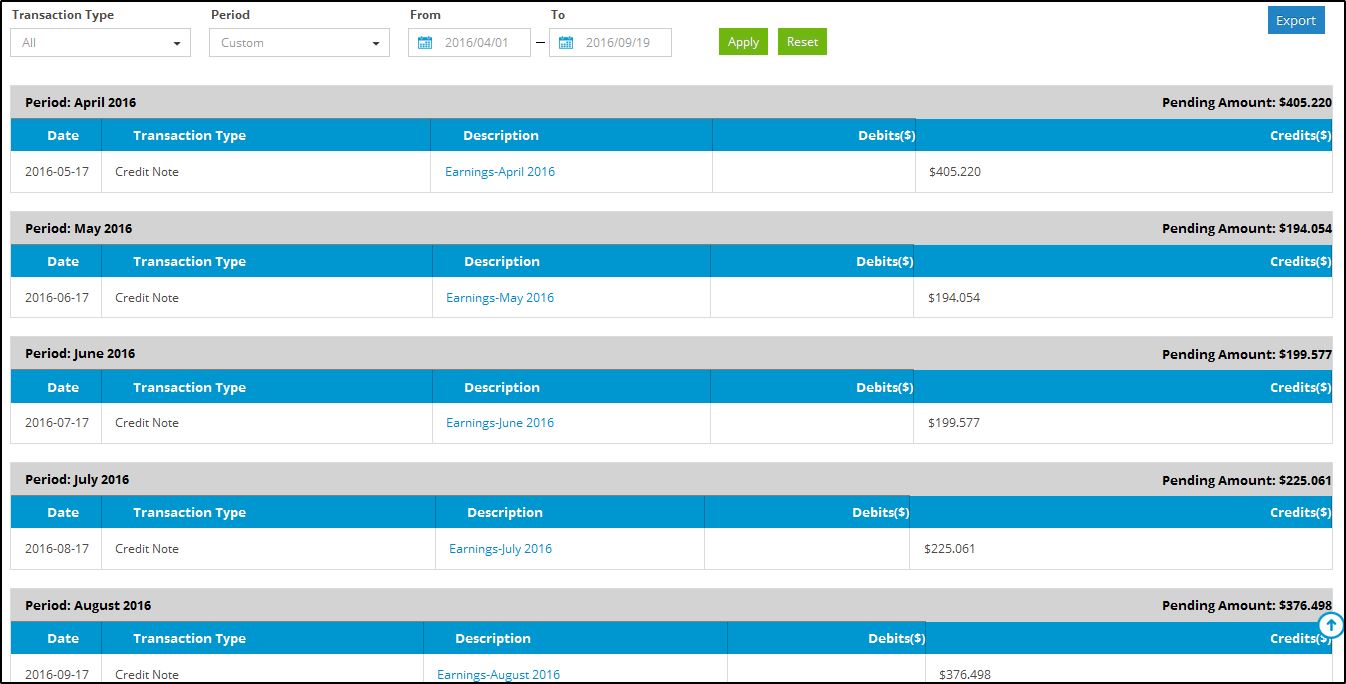
The payout details are displayed for all transaction type and the selected period (i.e. April 2016 to
September 2016).
Following table describes the Payout details:
| Parameters | Description |
|
Date |
Represents the transaction date. |
| Transaction Type |
Represents the transaction type. |
|
Description |
Represents the transaction description. |
|
Debit |
Represents the debit amount of the transaction. |
|
Credit |
Represents the credit amount of the transaction. |
12. To view the earnings for a particular month, in the Description column, click Earnings-April 2016. The detailed list of earnings for April 2016 is displayed as shown in the following figure:
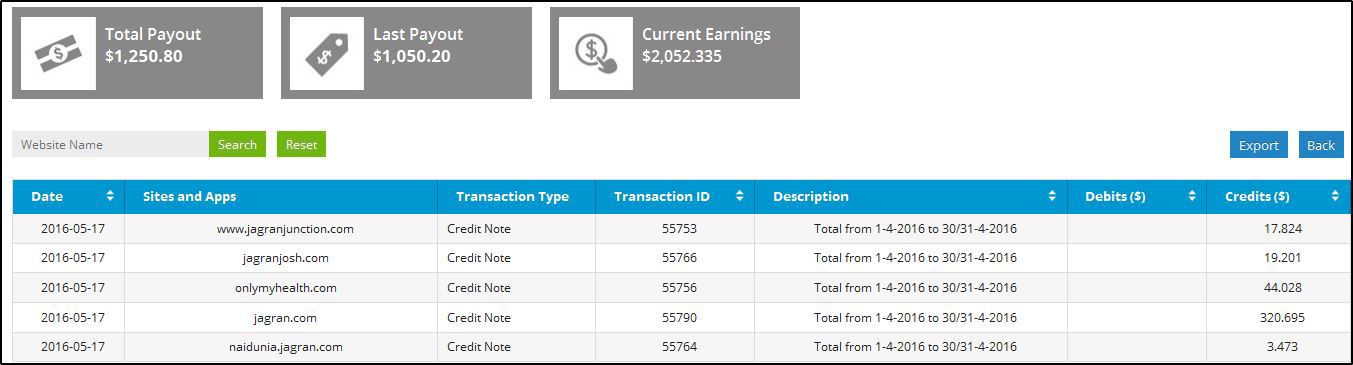
The site and app details displays the Date, Sites and Apps, Transaction Type, Transaction ID, Description, Debit($), and Credit($).
13. The publisher can also search the site and app details by entering the Website Name and then click Search.
14. To reset the details, click Reset.
15. To export the IncrementX site and app transaction details, click Export. Following window is displayed as shown in the following figure:
16. Select the radio buttons from the available options. There are three options: Open with Spreadsheets, Save File and Do this automatically for files like this from now on.
17. Click OK.
18. To go back to the Site and App Transactions, click Back.