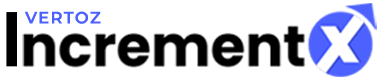VAST
Video Ad Delivery
VAST
VAST stands for Video Ad Serving Template. VAST provides a uniform way to advertise data that has to be transferred from the ad servers to video players without depending on any technology. VAST is an IAB guideline and XML schema which describes the XML structure used for a video ad response. VAST allows ad response to come from any ad server. Following are the steps used to add a VAST site:1. Click Sites & Apps.2. Click Site & Apps Management. Following figure is displayed: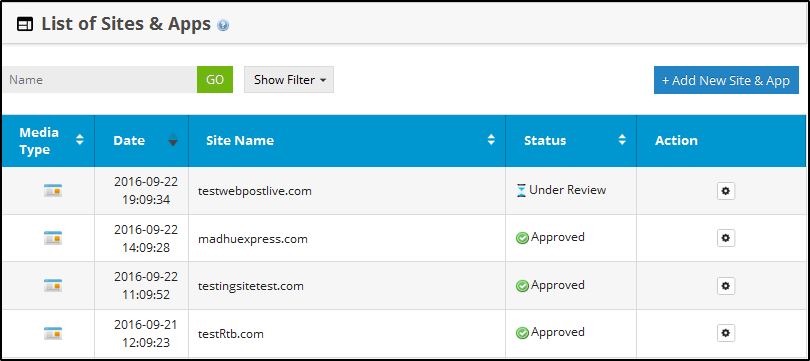
Following table describes the list of Sites & Apps parameters:
| Parameters | Description |
|
MediaType |
Represents the media type of the site and app. There are four types of media: Website, Mobile Web, Mobile App and VAST. |
| Date |
Represents the creation date and time of the site and app. |
|
Site Name |
Represents the site name. |
|
Status |
Represents the status of site and app. There are five types of status: Approved, Rejected, Suspended, Under Review, Hold and Deleted. |
3. Click +Add New Site & App.
4. Select the Video radio button then the Video options are displayed. The mandatory fields are Website Name and Category.
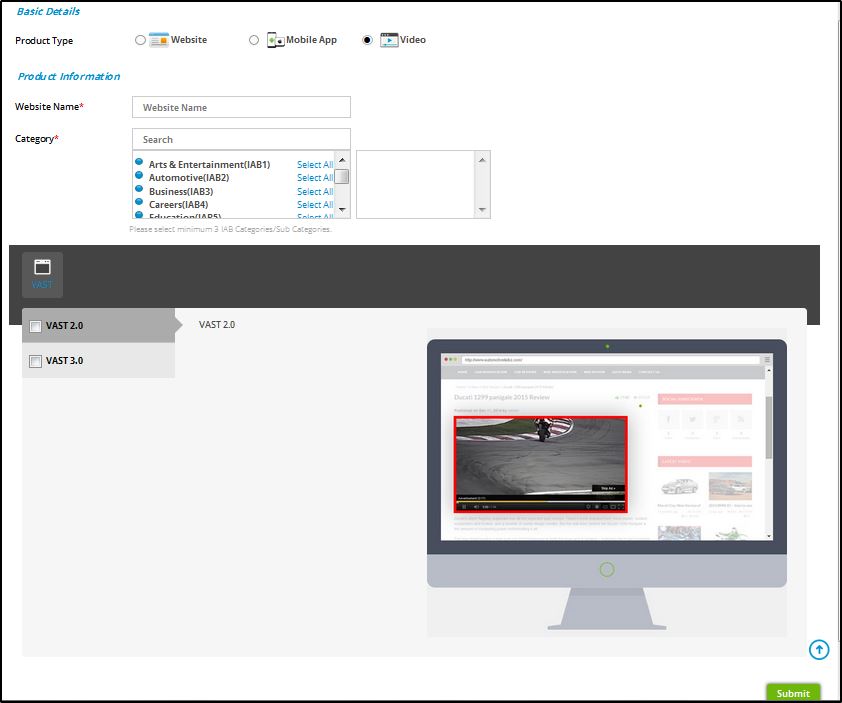 5. Enter the Website Name.6. Select the Category from the drop-down list box You need to select minimum three categories.7. Select the check box from the VAST section. The VAST displays the VAST versions such as VAST 2.0 and VAST 3.0.8. Select VAST 3.0 radio button.9. Click Submit. The VAST type is added successfully message is displayed. The newly created VAST will appear in the List of Sites & Apps page. The status will be Under Review.
5. Enter the Website Name.6. Select the Category from the drop-down list box You need to select minimum three categories.7. Select the check box from the VAST section. The VAST displays the VAST versions such as VAST 2.0 and VAST 3.0.8. Select VAST 3.0 radio button.9. Click Submit. The VAST type is added successfully message is displayed. The newly created VAST will appear in the List of Sites & Apps page. The status will be Under Review.
10. Once the status is approved, then in the Action field, click Ad Unit icon as shown in the following figure:
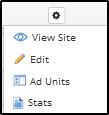
Following table describes the actions of the Ad units:
| Parameters | Description |
|
View Site |
Allows to view the Site details. |
| Edit |
Allows to edit the ad unit. |
|
Ad Units |
Displays the list of ad units. |
|
Stats |
Represents the site and apps report. |
11. The List of Ad Units will be displayed. In the Action field, click Tags icon as shown in the following figure: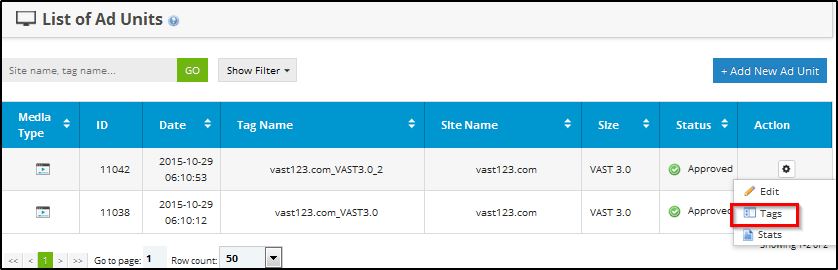
Following table describes the list of ad units:
| Parameters | Description |
|
Media Type |
Represents the media type of the ad unit. There are four types of media type: Website, Mobile Web, Mobile App and VAST. |
| ID |
Represents the unique Id of the ad unit. |
|
Date |
Represents the date and time of the ad unit. |
|
Tag Name |
Represents the tag name of the ad unit. |
|
Site Name |
Represents the site name of the ad unit. |
|
Size |
Represents the size of the ad unit. |
|
Status |
Represents the status of the ad unit. There are five types of status: Approved, Hold, Rejected, Suspended and Under Review. |
|
Action |
Performs the action on the ad unit. There are three types of actions: Edit, Tags and Stats. |
The VAST Tag Information window is displayed as shown in the following figure:
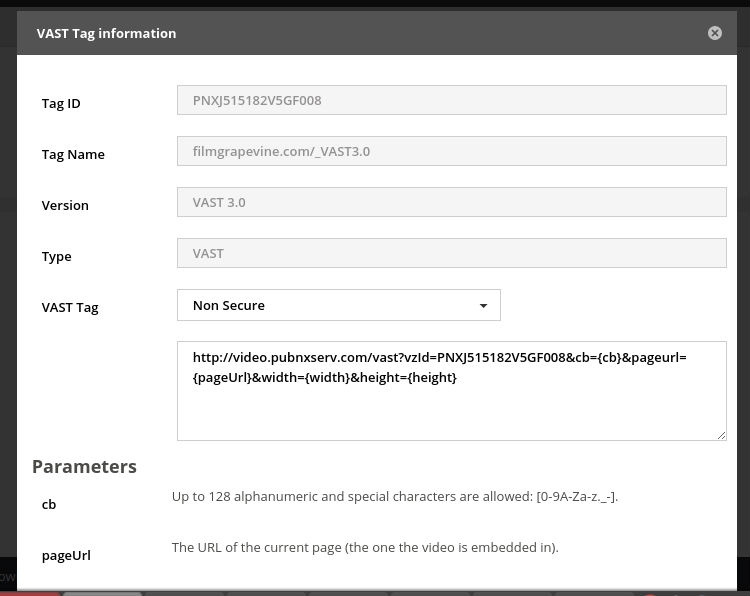
Following table describes the VAST details:
| Parameters | Description |
|
Tag ID |
Represents the Tag Id of the VAST. |
| Tag Name |
Represents the Tag name of the VAST. |
|
Version |
Represents the version of the VAST. |
|
Type |
Represents the type as VAST. |
|
VAST Tag |
Represents the VAST tag. |
12. Copy the VAST Tag and paste into your site through your video player, the video player should be vast enabled or vast supported then you can check your vast ad on the site. 13. The VAST ad will be displayed.